|
Team-Nave(株)はデータベースを利用したクライアント/サーバー システムやWebアプリ(SPA)、 iPhone/Androidアプリなど、様々なプラットフォームでのシステム開発を行なっております。 AI研究開発でのモデル構築(Keras/PyTorchなど)からUI実装まで幅広く対応致しております。 |
|||||
| HOME | 製品案内 | ストア | サービス案内 | CLUB | サポート情報 | 採用情報 | 事業案内 | お問い合わせ | ||||||||||
|
Team-Nave(株)はデータベースを利用したクライアント/サーバー システムやWebアプリ(SPA)、 iPhone/Androidアプリなど、様々なプラットフォームでのシステム開発を行なっております。 AI研究開発でのモデル構築(Keras/PyTorchなど)からUI実装まで幅広く対応致しております。 |
|||||
| HOME | 製品案内 | ストア | サービス案内 | CLUB | サポート情報 | 採用情報 | 事業案内 | お問い合わせ | ||||||||||
| バーコードハンディ端末対応 物品管理/棚卸システム「ラボMAN」 | |
| Windows | |
| トップ | ラボMANとは | 機能概要 | 導入事例 | 動作環境 | 価格 | ご利用イメージと操作画面 | FAQ |
ご利用イメージ
操作画面(1)サーバシステムの登録本社のパソコンにラボMANの「サーバーシステム」をセットアップします。
ラボMANをインストールします。
ラボMANのインストールが完了すればコンピューターを再起動するウィンドウが表示されます。 以上で、サーバーシステムのセットアップが完了しました。 (2)クライアントシステムの登録支社のパソコンにラボMANの「クライアントシステム」をセットアップします。
ラボMANをインストールします。
ラボMANのインストールが完了すればコンピューターを再起動するウィンドウが表示されます。 以上で、クライアントシステムのセットアップが完了しました。 (3)新規所在の登録本社・支社中の階や部署など、資産がある場所をラボMANに登録します。
ツリー表示部の所在欄でマウスを右クリックし、資産が置かれている場所の情報を登録します。
所在登録ウィンドウが表示されますので、所在名を入力したうえで「OK」をクリックします。 以上で所在の登録が完了しました。 (4)資産の登録登録した各所在に什器や備品などの資産を登録します。
資産は、ツールバーの「新規作成」-「物品」で登録する方法のほかに、リスト部でマウスを右クリックして「新規[物品]」でも登録することができます。 また、すでにほかの所在で登録済の資産を移動させたり複写することもできます。
物品登録ウィンドウでは資産名のほかに、管理者や使用者、取得日、価格などの詳細情報を登録できます。
同じような仕様の資産を他の部署からコピーすることもできます。 以上で、資産の登録が完了しました。 (5)ラベルの作成次にバーコードラベルを印刷します。
ツールバーの「印刷」をクリックし、印刷ウィンドウを開きます。
帳票種別で「ラベル」を選択します。 以上で、バーコードラベルが完了しました。 (7)資産の貸出・返却バーコードを利用することで簡単に貸出や返却の管理ができます。
ツールバーの「貸出返却」をクリックし、貸出返却ウィンドウを開きます。
バーコードリーダで貸出先(使用者)と資産のバーコードを読み取ります。 バーコードでの読み取りのほかに、キーボードによる手入力も可能です。
返却の際には、貸出返却ウィンドウの「返却」タブをクリックし返却画面を表示させます。 返却された資産のバーコードを読み取り、ウィンドウの返却ボタンを (8)半期に一度の棚卸半期ごとに資産の棚卸をします。
棚卸ししたい資産を選択し、「棚卸しリスト」へドラッグ&ドロップすることにより、「棚卸しリスト」が作成されます。
ツールバーで「ツール」-「棚卸」の順に選び、「棚卸ウィンドウ」を開きます。
すべての資産の読み取りが完了したら、 (9)本店での棚卸結果確認支社(クライアント)で行った棚卸結果を本社(サーバー)で確認してみましょう。
インストール後の標準設定の状態では、棚卸日は表示していません。 以上で、全ての流れが終了です。
ご利用イメージ
操作画面(1)新規所在を登録まず資産が置かれている場所の情報をラボMANに登録します。 ツリー表示部の所在欄でマウスを右クリックし、資産が置かれている場所の情報を登録します。
所在登録ウィンドウが表示されますので、所在名を入力したうえで「OK」をクリックします。 以上で、新規所在の登録が完了しました。 (2)資産情報を登録登録した各所在に什器・備品などの資産を登録します。
資産は、ツールバーの「新規作成」「物品」で登録するほかに、
物品登録ウィンドウでは資産名のほかに管理者や使用者、
情報を入力し「OK」をクリックすると、画面上の資産が新しく追加されます。 以上で、資産の登録が完了しました。 (3)バーコードラベルの作成次にバーコードラベルを作成します。
ツールバーの「印刷」をクリックし、印刷ウィンドウを開きます。
帳票種別で「ラベル」を選択します。 (5)資産の貸出バーコードを利用することで簡単に貸出や返却の管理ができます。
ツールバーの「貸出返却」をクリックし、貸出返却ウィンドウを開きます。
バーコードリーダで貸出先(使用者)と資産のバーコードを読み取ります。 資産コードが入力されると貸出予約の一覧が表示されます。 バーコードでの読み取りのほかに、キーボードによる手入力も可能です。
返却の際には、貸出返却ウィンドウの「返却」タブをクリックし返却画面を表示させます。 返却された資産のバーコードを読み取り、ウィンドウの返却ボタンを (6)半期に一度の棚卸し半期ごとに資産の棚卸をします。
棚卸ししたい資産を選択し、「棚卸しリスト」へドラッグ&ドロップすることにより、「棚卸しリスト」が作成されます。
ツールバーを「ツール」-「棚卸」の順に選び、「棚卸ウィンドウ」を開きます。
ハンディ端末で資産のバーコードを順に読み取り棚卸を行います。 すべての資産の読み取りが完了したら、ハンディ端末からラボMANへ 以上で、棚卸作業までの流れが完了しました。
ご利用イメージ
操作画面(2)店舗情報を登録まず店舗を開設する地域の中に店舗の情報を登録します。
ツリー表示部の所在欄でマウスを右クリックし、店舗を開設する地域の情報を登録します。
所在登録ウィンドウが表示されますので、所在名を入力したうえで「OK」をクリックします。 以上で、新店舗の登録が完了しました。 (3)資産情報の登録登録した店舗に什器・備品などの資産を登録します。
資産はツールバーの「新規作成」-「物品」で登録する方法のほかに、 リスト部で
物品登録ウィンドウでは資産名のほかに管理者や使用者、
情報を入力し「OK」をクリックすると、画面上の資産が新しく追加されます。 (4)バーコードラベルの作成次にバーコードラベルを作成します。
ツールバーの「印刷」をクリックし、印刷ウィンドウを開きます。
帳票種別で「ラベル」を選択します。 以上で、バーコードラベルが完成しました。 (6)検品作業の準備あらかじめハンディ端末へ、新店舗へ搬入される予定の資産の検品データを送信しておきます。
所在フォルダから新店舗のフォルダを開き、検品対象となる資産を選んだうえで
ツールバーを「ツール」-「棚卸」の順に選び、「棚卸ウィンドウ」を開きます。
「棚卸データをハンディ端末へ送信」ボタンをクリックすると 以上で、検品データたの準備が完了しました。 (7)検品作業新店舗に出向き、検品作業を行います。
作成したバーコードラベルを持って新店舗に出向きます。
バーコードラベルを貼り付けた際に検品完了ということで すべてのラベルの貼り付けと読み取りが終われば
ツールバーを、「ツール」-「棚卸」順に選び、「棚卸ウィンドウ」を開きます。 「棚卸結果データをハンディ端末から受信」ボタンをクリックすると、ハンディ端末の棚卸結果データがラボMANへ送信されます。 以上で検品作業は完了です。 (9)半期に一度の棚卸し半期ごとに資産の棚卸をします。バーコードラベルとハンディ端末で
棚卸ししたい資産を選択し、「棚卸しリスト」へドラッグ&ドロップすることにより、「棚卸しリスト」が作成されます。
ツールバーを「ツール」-「棚卸」の順に選び、「棚卸ウィンドウ」を開きます。
ハンディ端末で資産のバーコードを順に読み取り、棚卸を行います。 すべての資産の読み取りが完了したら、ハンディ端末からラボMANへ 以上で棚卸作業までの流れが完了しました。 *物品管理/棚卸システム「ラボMAN」は株式会社ユニゾネット様よりライセンスを譲渡いただき開発/販売致しております。 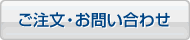
|
ビジネス向けWEBプラットフォームOS/WEBアプリケーション |
ビジネス向けサービス |
|
ビジネス向けパッケージ |
|
| ビジネスパッケージソフトウェアのご注文・お問い合わせはこちらへ |
|
|
|
利用規約 |
プライバシーポリシー |
サイトマップ
Copyright 1998-2025 Team-Nave Corp. All rights reserved. |